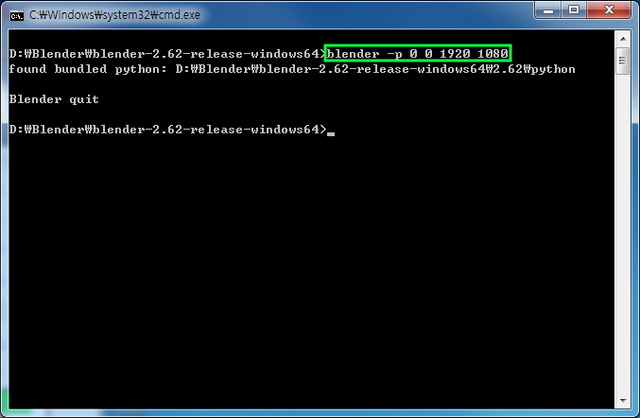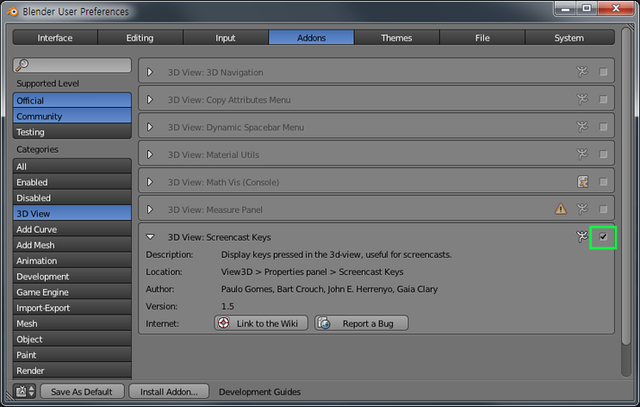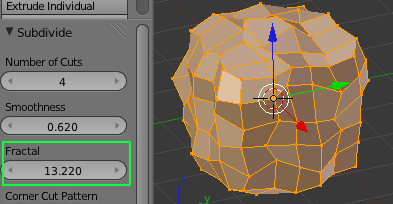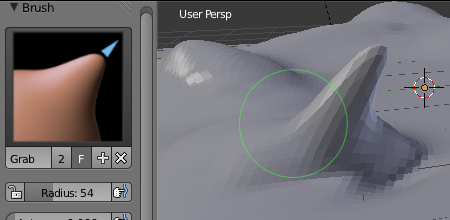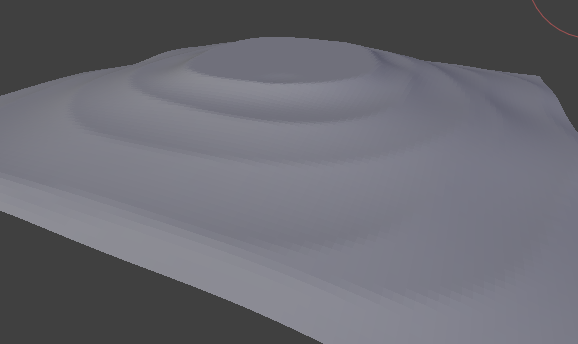목차
블렌더 메뉴얼
블렌더 3D 공뷰용 참고자료들
블렌더 시작하기
인터페이스에 익숙해지기
레이아웃, 장면, 모드, 속성창 컨텍스트
장면 Scene
New는 기본 설정값을 가지는 오나전히 새로운 장면을 만듭니다.Copy Settings는 장면의 설정값들을 복사하여 비어있는 장면을 만듭니다. 예를 들어 Render 속성창에서 해상도를 변경하였다면 새로 만들어지는 장면도 같은 해상도를 갖습니다.Link Objects는 물체의 배치(위치, 회전, 크기)와 물체의 데이터(모양, 재질)를 장면간에 공유하게 됩니다.Link Object Data는 물체의 배치는 공유하지 않고 실제 물체의 데이터(나무의 모양, 재질 등)을 공유합니다. 따라서 두 장면에 같은 물체를 다른 위치에 배치할 수 있습니다.Full Copy는 데이터를 완전히 복사하고 서로 공유하지 않습니다. 두 장면에 서로 영향을 주지 않습니다.
컨텍스트 Context
속성창은 아래와 같이 여러 개의 컨텍스를 가지고 있습니다.
![]()
- Render: 화면 해상도, 안티알리어싱, 퀄리티/속도 등과 같이 최종 렌더링 결과와 관련된 부분을 설정
- Scene : 장면의 중력, 길이 단위 등과 같이 장면 전체에 걸쳐 영향을 미치는 정보를 설정
- World : 환경광, 스카이, 안개, 별, 주변광 차폐(Ambient Occlusion) 등에 관한 설정
- Object : 물체의 위치, 회전, 크기 등의 정보와 레이어 위치, 3D View에 보여지는 방식을 설정
- Constraints: 위치, 회전, 크기의 변화를 조절하여 특정 물체를 바라보게 하거나 특정 물체에서 위치 정보를 가져와서 현재 물체에 강제로 할당
- Modifier : 실제 정점 데이터의 조작없이 물체가 렌더링 되는 방식을 수정할 수 있는 기능. 미러링 Mirroring 이나 부드럽게 하기 Smoothing 등
- Object Data : Object Data는 현재 선택된 Object의 종류에 따라 달라짐. 카메라가 선택되어 있다면 Focal Length와 같은 카메라 오브젝트 데이터를 편집할 수 있고 램프가 선택되어 있다면 빛 색상과 같은 램프 오브젝트 데이터를 편집할 수 있음. 메시가 선택되어 있다면 버텍스 그룹이나 UV Map과 같은 메시 오브젝트 데이터를 편집할 수 있음
- Material : 재질을 편집
- Textures : 재질에 추가적인 세밀함을 줄 수 있는 텍스쳐에 관한 내용을 설정
- Particles : Force Field 에 적용받는 다양한 개수의 오브젝트를 더하고 설정
- Physics : 옷, Force Field, 충돌, 액체, 연기에 대한 시뮬레이션 속성을 설정
메뉴, 패널, 버튼과 컨트롤, 다국어지원
렌더링 해보기
렌더링은 3D 장면을 2D 이미지로 변환하는 과정으로 3D 장면을 구성하는 각 정점 Vertices 들을 가메라 평면으로 투영하고 빛의 방향과 할당된 재질을 고려하여 최종 색상을 이미지로 만드는 과정
Full Render를 이용하여 렌더링 하기
단축키 F12를 누르면 Full Render로 이미지 렌더링을 시작. 혹은 속성창 렌더 컨텍스트의 렌더 패널에 있는 Image 버튼을 눌러도 됩니다. 렌더링 도중에 중지하고 싶으면 ESC
단축키 Ctrl+F12 를 누르면 Full Render로 애니메이션 렌더링을 시작. 혹은 속성창 렌더 컨텍스트의 렌더 패널에 있는 Animation 버튼을 누르셔도 됩니다. 렌더링 도중에 중지하고 싶으면 ESC
OpenGL 렌더로 렌더링하기
3D View 해더의 가장 오른쪽에 있는 카메라 모양의 버튼을 누르거나, 혹은 인포 헤더의 Render 메뉴에 있는 OpenGL Render Image를 누르시면 OpenGL로 이미지 렌더링을 시작
OpenGL을 이용한 렌더링은 Full Render에 비해 퀄리티가 많이 떨어지지만 렌더링 속도가 무척 빠릅니다. 따라서 애니메이션을 제작할 때 얼추 한번 작업 결과물을 살펴보고자 할 때 사용하시면 유용
해상도 조절
3D View에서 렌더링 물체만 보여지게 하기
언두, 리두, 백업 파일 관리
언두관련 기능 활성화/비활성화
기본 장면 설정하기, 스크린샷, 스크린캐스트 기능 활용하기
스크린샷과 스크린캐스트 Screeshots and Screencasts
- 블렌더 스크린샷 : 작업 중에 발생한 문제를 보여주면서 도움을 요청 할 때나 모델리의 진척도가 어느 정도인지를 보여주고 싶을 때 혹은 모델링의 세밀한 부분을 하이라이트해서 보여주고 싶을 때 사용
- 블렌더 스크린캐스트 : 시간에 따른 작업 내역을 보여줄 수 있어서 교육 목적으로 유용
블렌더 스크린샷
블렌더 스크린캐스트
Alt+F3 을 누르면 블렌더 스크린캐스트 기능이 시작. 이 기능은 화면의 변화를 동영상으로 만들어 주기 때문에 교육 목적으로 튜토리얼 동영상을 만들 때 융용
커맨드라인 창에서 blender -p 0 0 1920 1080을 입력하면 0,0 좌표에 블렌더창의 왼쪽 아래 모서리가 맞추어져서 넓이 1920 높이 1080인 창이 열리게 됩니다.
블렌더는 단축키를 많이 사용하는 툴이기 때문에 사용자가 입력한 단축키가 무엇인지 디스플레이가 되면 스크린캐스트 동영상을 만들 때 매우 유용.
저장, 로드, 파일 브라우저, 지원 포맷
지원되는 이미지 포맷
- BMP
- DDS
- SGI IRIS
- PNG
- JPEG
- JPEG 2000
- Targa
- Targa Raw(비압축)
- TIFF
지원되는 동영상 포맷
- AVI
- AVI JPEG
- AVI RAW
- Frame Server
- H.264
- MPEG
- Ogg Theora
- QuickTime
- Xvid
블렌더 라이브러리 데이터 시스템, 데이터 불러오기/링크하기
아웃라이너
아웃라이너는 복잡한 장면을 편리하게 네비게이션(물체 선택, 검색 등)을 할 수 있도록 도와줍니다.
아웃라이너에서는 아래와 같은 일을 할 수 있음
- 씬에 포함되어 있는 데이터 살펴보기
- 물체를 선택하거나 선택 해제하기
- 씬에 있는 물체를 감추거나 보이게 하기
- 해당 물체의 선택 가능 여부를 설정하기
- 장면을 렌더링 할 때 해당 물체를 제외할 것인지 여부를 설정
- 물체를 지우기
- 데이터 연결을 해제하기
- 렌더링 할 레이어 선택
- 어떤 패스Pass를 렌더링 할 지 선택 (렌더링은 여러 단계를 거치는데 각 단계를 패스PASS라고 부릅니다.)
재질/텍스처 재사용하기
재질이나 텍스처를 라이브러리로 만들어 놓으면 나중에 Append/Link 기능으로 재활용 할 수 있어서 편리합니다. http://matrep.parastudios.de/ 에서 재질이 들어있는 .blend 파일들을 다운 받을 수 있습니다.
블렌더 하위 폴더에 materials 폴더를 만들고 그 아래에 wood, metal, Fur, Glass 등의 폴더를 만들어서 해당 메테리얼들을 저장해 놓으면 나중에 참조할 수 있는 훌륭할 라이브러리가 됩니다.
재질 라이브러리를 만들 때는 AddOn을 사용하면 편리하데 ShaderTool(http://shadertools.tuxfamily.org/) 이라는 AddOn이 유명합니다.
프록시 오브젝트 Proxy Objects
프록시 오브젝트는 실제 물체에 대한 중간 매개물입니다. Link 기능으로 데이터블록을 불어오게 되면 편집이 불가능합니다. 왜냐하면 그 데이터는 다른 파일에 들어 있기 때문. 팀 환경에서 일을 할 경우에는 이보다는 좀 더 유연한 접근 방법이 필요함. 예를 들어 리깅이 되어 있는 캐릭터를 라이브러리에서 불러와서 포즈만 변경을 가하고자 하는 경우 프록시 오브젝트가 도움이 됨. 이 때 변경을 줄 수 없는 Armature 레이어는 원본 파일에서 Protected로 설정하여 보호할 수 있습니다.
위의 스크린샤의 Armature는 2개의 레이어로 구성되어 있습니다. 2번째 레이어는 IK 정보를 포함하고 있는데 이 데이터는 Protected로 설정되어 있습니다. 녹색 박스가 쳐진 영역 안에 보시면 두번째 레이어에만 하이라이트가 되어 있음. 이렇게 설정해 놓으면 다른 .blend파일에서는 두 번째 레이어는 편집할 수 없고, 포즈 정보를 가지고 있는 첫번째 레이어만 편집할 수 있음
프록시 오브젝트를 만들기 위해서는 원하는 오브젝트를 선택한 후 Ctrl+Alt+P를 누르면 됩니다.
3D View 카메라 조작하기. 네비게이션 하기
물체의 이동/회전/스케일 Transformation
3D View에 스케치하기
3D View 상에 스케치를 하는 기능은 여러 명이서 협업을 할 때 아이디어 교환용으로 아주 유용합니다. 따로 종이와 연핑을 준비할 필요가 없이 3D 작업물 위에 바로 2D 드로잉을 할 수 있음
- D 를 누르고 오른쪽 버튼을 누르면 지울 수 있습니다.
- Ctrl + D 키를 누르고 왼쪽 드래그 하면 직선을 그릴 수 있습니다.
- Ctrl + D 키를 누르고 오른쪽 클릭을 하면 다각형을 그릴 수 있습니다.
스케치 모드 세팅
- View: 모니터 위에다가 그린다고 생각. 3D View 를 회전시켜도 스케치에는 아무런 변화가 없음
- Cursor: 3D Cursor가 위치한 곳에 카메라를 향해서 놓여 있는 종이를 놓고 그린다고 생각, 3D view를 회전하면 돌아간 모습
- Surface: 물체 위에 정확히 선을 그릴 수 있음
- Stroke: 다른 선들과 동일한 깊이에 선을 그릴 수 있음
그리즈 펜슬 세팅
- Manhattan Distance : 마우스 움직임이 기록되기 위해 움직여야 하는 최소 픽셀 단위
- Euclidean Distance : 마우스 움직임이 기록되기 위해 움직여야 하는 최소 길이. 마우스 커서와 마지막으로 리코딩된 지점 간의 가상의 거리
- Eraser Radius: 스케치를 지울 때 반경
- Smooth Strokes: 체크하면 선을 부드럽게 만들기 위해 한번 더 프로세싱
오브젝트 1/4, 오브젝트 개요, 선택 Selection
블렌더에서의 모델링
3D 장면은 모델, 재질, 빛 이렇게 세가지로 구성
블렌더는 모델링을 위해 아래와 같은 도구들을 제공
- Objects
- Meshes
- Curves
- surfaces
- Text
- Meta Object
- Duplications
- Modeling Script : 어떤 경우 모델링은 완벽히 절차적으로 표현될 수 있습니다. 예를 들어 성벽을 만들고 싶다면 일정 크기의 블록들을 일정 순서대로 어느 정도의 랜덤값을 고려하면서 정해진 높이 만큼 쌓으면 됩니다. 이러한 절차적 모델링은 프로그램 언어로 표현할 수 있습니다. 블렌더는 이런 기능을 수행하는 다양한 스크립트를 제공하고 그 대부분은 유저 커뮤니티가 개발하고 배포
많은 사람들이 기본적으로 박스 모델링 방법을 사용합니다. '박스 모델링' 이란 기본 모양인 박스를 가지고 면들을 돌출Extrude 시키고 정점들을 이동시키면서 원하는 모양을 만들어내는 모델링 방법입니다. 벽이나 테이블 같은 물체를 모델링 할 때는 커브 모델링 기법을 사용하는데, 이것은 베지어Bezier나 넙스Nurbs 커브로 물체의 윤곽을 잡은 후 3차원 물체로 돌출 시키기 위해 두께를 조절하여 모델링하는 기법입니다.
오브젝트
장면Scene 은 한 개 이상의 다양한 오브젝트들로 구성되어 있습니다. 오브젝트의 타입은 오브젝트가 가지고 있는 오브젝트 데이터 Object Data에 따라서 분류됩니다. 아래와 같은 오브젝트 타입이 존재합니다.
- Meshes
- Curves
- Surfaces
- Meta Objects
- Text
- Armatures 뼈대 : 뼈때는 메시를 애니메이션 할 때 사용. 우리 몸이 뼈와 피부로 이루어진 것 처럼 3D 캐릭터도 뼈(Armartures)와 스킨(Meshes)으로 표현
- Empty : 아무런 오브젝트 데이터 Object Data를 포함하고 있지 않고 오직 위치/회전/스케일 정보만 가지고 있는 무형의 물체입니다. 대체로 보조적인 역할을 수행하는데 예를 들어서 카메라를 항상 이 무형의 물체를 바라보도록 설정을 해 놓으면 이 물체를 옮김으로써 카메라가 향하는 방향을 조정할 수 있어서 편리합니다.
- Camera
- Lamps
- Force Field: 물리 시뮬레이션예에서 사용됩니다. 포스필드는 그 영향력 아래에 있는 물체들에 움직임을 만들어 주는 역할을 합니다.
오브젝트의 중점 Orgin
모든 오브젝트는 오브젝트 중점 Orgin을 가지고 있습니다. 중점은 오브젝트가 3D 공간산에 위치하고 있는 지점을 나타냅니다. 오브젝트를 선택하면 해당 오브젝트 중앙에 조그마한 원이 그려지는데 바로 이 원의 위치가 중점의 위치입니다.
- Geometry to Origin: 물체의 '실제 중점'을 '오브젝트 중점 Origin'으로 옮김니다. 이 '실제 중점'은 오브젝트 중점과 다를 수가 있는데 왜냐하면 오브젝트 중점은 임의로 정해질 수 있는 반면에 '실제 중점'은 물체를 구성하는 Geometry 의 중점으로 임의로 정할 수 없다.
- Origin to Geometry
- Origin 3D Cursor
오브젝트 2/4, 부모/자식 관계 Parenting, 그룹짓기 Grouping
어떤 경우에는 물체들을 부모/자식 관계로 만들면 관리가 편리해 집니다. 부모를 선택해서 이동을 하거나 회전을 시키면 자식 물체도 따라서 움직이게 됩니다. 부모/자식 관계를 설정하기 위해서는 자식 오브젝트들을 먼저 선택한 후에 마지막으로 부모 오브젝트를 선택합니다. 마지막에 선택된 물체는 활성 오브젝트가 되어 밝은 주황색으로 하이라이트 됩니다. 이 때 Ctrl + P 키를 누르면 활성 오브젝트가 나머지 선택되어 있는 오브젝트들의 부모로 지정됩니다.
Good to know: 부모가 지정되면 자식 오브젝트들은 현재 행렬 값 그대로 부모의 로컬 스페이스로 옮겨가게 됩니다. 하지만 3D View 상에서의 배치 위치는 부모/자식 관계 설정 전과 동일한데요. 이는 Ctrl+P 키로 부모 자식 관계를 설정했을 때는 부모의 역행렬을 자식 행렬에 곱해주기 때문입니다.
부모/자식 관계를 설정하는 다른 방법이 있는데 단축키가 Shift+Ctrl+P 입니다. 이 명령어는 자식들의 원점을 (0,0,0)으로 리셋하기 때문에 자식 물체들이 부모의 원점에 겹쳐져서 나타납니다.
Good to Know: Ctrl+P 와 Shift+Ctrl+P 의 내부적인 차이는 자식 물체의 트랜스폼을 계산할 때 부모의 역행렬을 곱해줄 것인지의 여부가 다르다는 것입니다. Ctrl+P는 역행렬을 곱해 주고 shift+ctrl+p 는 역행렬을 곱해주지 않습니다.
부모/자식 관계 해제하기
관계를 해제하고 싶을 때는 자식을 선택한 후에 Alt+P 를 누릅니다.
<WARP info>
팝업창이 나타난 후에 원하는 메뉴 항목을 클릭하는 대신 1~3키를 눌러도 됩니다. 단축키 1~3 각각이 맨 위의 메뉴 항목부터 순차적으로 할당되어 있습니다. 이는 모든 팝업메뉴가 동일합니다.
</WRAP>
- Clear Parent:
- Clear and Keep Transformation
- Clear Parent Inverse
물체를 그룹으로 묶기 Grouping
부모/자식 관계는 부모를 움직이면 자식도 따라 움직이는 것처럼 서로 연관성이 있습니다. 하지만 이런 연관성이 없이 그룹을 짓는 방법도 존재하는데 이를 Grouping 라고 합니다. 그룹에 속한 한 물체를 선택하면 녹색으로 하이라이트 됩니다.
새로운 그룹을 만들기 위해서는 그룹에 넣을 물체들을 선택하고 Ctrl+G 를 누릅니다. 그룹의 이름은 속성 윈도우 Object 컨텍스트의 Groups 패널에서 지을 수 있습니다.
모델링 - 오브젝트 3/4, 트랙킹 Tracking
트랙킹은 한 오브젝트를 다른 오브젝트가 있는 방향으로 항상 바라보도록 만드는 것입니다. 바라보는 오브젝트는 추적자 Tracker라고 부르고 바라보는 대상 오브젝트를 타켓 Target이라고 부릅니다. 만약 타겠이 이동하게 되면 추적자는 타겠을 따라서 회전하게 되고, 또한 추적자를 이동시켜도 항상 타겟 방향을 바라보도록 회전이 됩니다.
오브젝트 간에 트래킹 관계를 설정하기 위해서는 먼저, 추적자를 한 개 이상 선택합니다. 그리고 마지막으로 타겠을 선택한 후에 단축키 Ctrl+T 를 누르고 원하는 트래킹 타입을 선택하면 관계 설정이 완료됩니다.
- Damped track Constraint : 트래커의 한 축이 타켓을 항상 향하도록 만들어 줍니다.
- Track to Constraint : 트래커의 한 축이 타겠을 항상 향하도록 만들어 주고, 다른 한 축을 항상 위쪽 방향을 향하게 합니다. 게임 개발에 사용하는 빌보드를 떠올리시면 됩니다. 아래와 같은 옵션들을 설정 할 수 있습니다.
- Target: 타겟 오브젝트를 지정
- Vertex Group: 타겟 오브젝트가 정점 그룹을 가지고 있다면 그 정점 그룹을 선택해서 좀 더 정확하게 트랙커가 향할 방향을 지정
- To : 타겠을 향하게 될 트랙커의 한 축을 지정
- Up : 위쪽을 향하게 될 트래커의 축을 지정. 기본값은 Z. X로 변경을 하면 X축이 위쪽 방향을 향하게 됩니다. 위쪽 방향을 향한다는 말은 정확하게 위쪽을 향한다는 말이 아니고 가능한 한 위쪽을 향하도록 해 준다는 뜻입니다.
- Space : 타겠과 트랙커의 트랜스폼(위치/회전/스케일)이 평가될 공간을 지정합니다. 앞쪽 버튼이
타겟의 공간을 지정하기 위한 버튼이고 뒤의 버튼이트래커를 위한 버튼입니다. 기본값은 둘 모두 월드 스페이스입니다. 월드 스페이스를 지정하면 각 오브젝트의 트랜스폼 값은 무시가 됩니다. 타겟의 트랜스폼이 평가될 공간 로컬 스페이스로 지정하면 타겠의 트랜스폼 값이 트래킹 결과에 영향을 미치게 됩니다. 그리고 트래커의 공간을 로컬 스페이스로 지정하면 트랙커의 트랜스폼 정보가 트래킹 결과 값에 영향을 미치게 됩니다.
- Lock Track Constraint : 한 축을 타겠을 향하게 만들어 주는데 오직 정해진 축을 중심으로만 회전 시킬 때 사용합니다. 나침반이 좋은 예가 됩니다. 나침반의 침은 고정이 되어 있기 때문에 상하로는 회전하지 않고 좌우로만 회전합니다. Lock Track Constraint 를 이용해서 이런 회전을 만들어 낼 수 있습니다. 이 경우 타겠은 나침반의 침이 향해야 할 극이고 나침반의 수직 방향 (아마 월드 Z축)은 Lock 시킬 축 입니다.
트랙킹 해제하기
트랙커를 선택하고 Alt+T 를 누르면 트랙킹을 해제할 수 있습니다. 혹은 속성 윈도우의 Constraints 컨텍스트에서 지우고자 하는 트랙킹 컨스트레인트를 지우면 됩니다.
모델링 - 오브젝트 4/4, 복사 Duplication
복사하고 싶은 오브젝트를 선택 혹은 다중 선택하고 Shift+D를 누르거나 Object메뉴의 Duplicate 명령을 내리면 물체가 복사됩니다. 복사된 물체는 마우스 커서에 달라 붙게 되고(Grab) 마우스를 움직여서 왼쪽 클릭을 하면 원하는 위치에 배치할 수 있습니다.
연결 복사 Linked Duplicates
물체의 데이터 Object Data를 공유하면서 복사를 합니다. 메시 오브젝트를 복사하면 메시 데이터를 공유하게 되고 아래 스크린 샷과 같이 한 오브젝트에서 메시를 편집하면 공유된 메시 데이터를 가지고 있는 다른 오브젝트에도 반영이 됩니다.
연결 복사를 하기 위해서는 복사할 오브젝트를 선택하고 Alt+D 키를 누릅니다. 그럼 오브젝트 데이터를 공유하는 오브젝트가 만들어지고 그랩상태가 됩니다. 원하는 곳으로 복사된 물체를 이동시키고 왼쪽 클릭을 하면 배치가 됩니다.
절차적 복사 Procedural Duplication
Dupli Frame
커브의 Path Animation 기능을 사용하여 특정 Frame에 해당하는 Path 위의 위치에 물체를 복사할 수 있습니다. 아래는 사용 예입니다.
- Shift+A 키를 눌러 Curve→Circle을 추가하고 S키를 눌러서 크기를 키웁니다.
- Circle이 선택된 상태에서 속성 윈도우의 Object Data 컨텍스트의 Path Animation 에서 Frame을 16 정도로 조절합니다. 16개의 물체가 복사 될 것입니다.
- 원숭이를 추가합니다.
- 원숭이를 Circle의 자식으로 만듭니다.
- 원숭이를 선택한 상태에서 오브젝트 컨텍스트의 Duplication 패널에서 Frame 버튼을 클릭합니다. Speed 토글 버튼을 해제합니다.
- Alt+O 를 눌러서 Origin을 초기화 합니다.
라이브러리 복사해오기
블렌더는 하드디스크에 저장되어 있는 .blend 파일에서 물체를 복사해오거나 링크해 올 수 있습니다.
메시 오브젝트, 기본 매시 원형, 추가 메시 애드온
정점, 모서리, 면으로 이루어진 기하학적 물체를 메시라고 부릅니다. 매시를 가지고 있는 모브젝트를 메시 오브젝트라고 합니다.
정점 Vertices
모서리 Edges
모서리는 2개의 정점으로 구성되어 있는 선을 말합니다. 에디트 모드에서 Ctrl+Tab을 누르면 나타나는 Mesh Select mode 팝ㅇ버창에서 정점 Vertices/ 모서리 Edges/ 면 Faces 선택 모드를 전환할 수 있습니다.
면 Faces
면은 가장 높은 레벨의 구조로 실제로 렌더링이 되는 부분입니다. 3개의 정점으로 구성된 삼각형 면과 4개의 정점으로 구성된 사각형 면이 존재합니다.
루프 Loops
기본 메시 Mesh Primitives
블렌더는 원, 박스, 실린더, 콘, 구 등의 기본 물체들을 가지고 있어서 쉽게 추가할 수 있습니다. 추가하기 위해서는 Shift+A 를 누르고 나타나는 팝업창에서 물체를 선택하시면 됩니다. 물체를 추가한 직후에는 도구 상자 하단부에 추가된 물체를 수정 할 수 있는 패널이 나타납니다. 여기서 반지름이나, 뎁스, 혹은 정점의 정밀한 정도를 조절 할 수 있습니다.
기본으로 제공하는 기본 메시들 외에 Add-On 으로 추가할 수 있는 아래와 같은 메시들이 더 존재합니다.
메시 요소의 선택
메시의 모양을 편집하기 위해서는 정점이나 모서리 혹은 면을 먼저 선택을 해야합니다. 모든 편집은 에디트 모드에서 이루어 집니다.
메시 선택 모드 Mesh Select Mode
메시의 구성 요소인 정점이나 모서리 혹은 면을 선택하기 위해서는 각각에 해당하는 선택 모드를 활성화 시켜야 합니다. 3D header를 이용하거나 Ctrl+Tab 키를 누르면 나타나는 팝업창을 이용하셔도 됩니다. 3D header를 이용할 때는 Shift+왼쪽클릭 으로 여러 개의 선택 모드를 활성화 할 수 있습니다.
정점이 하나가 선택된 상태에서 모서리 선택 모드로 변경하면 정점 하나가 모서리가 될 수는 없으므로 선택되어 있던 정점이 선택 해제됩니다. 마찬가지로 모서리 하나가 선택된 상태에서 면 선택 모드로 변경하면 모서리가 면이 될 수는 없기 때문에 선택되어 있던 모서리가 선택 해제 됩니다. 하지만 모서리를 구성하는 2개의 정점이 선택되어 있거나 면을 구성하는 4개의 정점 혹은 4개의 모서리가 선택된 상태에서 해당 모드로 변경하면 선택이 유지됩니다.
기본 선택
오른쪽 버튼으로 정점/모서리/면을 선택 할 수 있습니다. Shift+오른쪽버튼 으로 추가 선택을 할 수 있습니다. 이미 선택 되어 있는 요소를 다시 Shift+오른쪽버튼 클릭하면 선택이 해제 됩니다.
영역 선택
오브젝트 모드에서 오브젝트들을 선택하는 방법과 마찬가지로 에디트 모드에서도 B키로 박스 선택을 할 수 있고 Ctrl+왼쪽 드래그로 올가미 선택을 할 수 있습니다. 또한 에디트 모드에서만 지원하는 원 선택 기능이 있는데 단축키는 C키입니다. 원의 크기는 휠을 돌리거나 키패드의 +/- 버튼을 눌러서 조절 할 수 있습니다.
기타 선택 방법
3D View header 의 Select 메뉴에는 추가적인 선택 방법들이 존재합니다.
- 전체 선택 혹은 전체 해제(A 키) : 많이 사용하는 기능입니다.
- 선택 뒤집기 (Ctrl+I 키)
- 주변 요소 추가 선택/해제 (Ctrl + 키패트 +/-키) : 현재 선택되어 있는 요소와 가까이 있는 추가 요소들을 퍼져나가듯이 추가 선택하거나 다시 해제합니다.
- Mirror: 현재 선택되어 있는 요소에 대칭이 되는 곳에 위치한 요소를 선택합니다.
- Linked (Ctrl+L) : 현재 선택된 요소와 연결이 되어 있는 모든 요소를 선택합니다.
- Select Random: 랜덤으로 선택합니다.
- Every N Number of Vertices: 지정된 숫자로 나누어 떨어지는 인덱스를 가진 정점들을 선택합니다.
- Select Sharp Edges : 두 면 사이의 각도가 지정된 각도보다 작은 모서리들을 선택합니다. 각도는 명령을 내린 후 도구 상자(T키)의 하단부의 Select Sharp Edges 패널에서 입력할 수 있습니다. 모서리 선택 모드에서만 동작
- Linked Flat Faces(Ctrl+Alt+Shift+F) : 두 면의 각도가 지정된 각도보다 큰 연결된 면들을 선택
…
모서리 링 선택 Edge Ring Selection
모서리 선택 모드에서 Ctrl+Alt+오른쪽 버튼을 모서리 위에 누르면 해당 모서리와 링을 이루는 모든 모서리를 선택 할 수 있습니다. 모서리링 Edge Ring 이란 서로 연결되어 있지 않고 같은 면 루프 Face Loop 상에 존재하는 모든 엣지들을 말합니다.
메시 구성요소의 변환 Transform
메시의 편집은 Edit Mode 에서 이루어집니다. 오브젝트 모드 ↔ 에디트 모드간의 전환은 Tab키를 이용합니다.
- Ctrl+F 키는 면 Face 팝업 메뉴를 보여줍니다.
- Ctrl+E 키는 모서리 Edge 팝업 메뉴를 보여줍니다.
- Ctrl+V 키는 정점 Vertex 팝업 메뉴를 보여줍니다.
세 단축키 모두 에디트 모드에서만 동작합니다.
Push / Pull
여러 개의 정점을 선택 한 후에 이 명령을 내리면 선택도니 정점들의 가상의 중점을 향해 당겨오거나 늘릴 수 있습니다. 단축키는 없고 Mesh 메뉴의 Transform→ Push/Pull 을 선택하거나 도구상자의 버튼을 누릅니다.
Warp
선택된 구성 요소를 3D 커서 주위로 이동사킵니다. 단축키는 없고 Mesh 메뉴의 Transform → Warp 를 선택합니다. 이 동작은 현재 카메라 방향에 영향을 받습니다. 선택도니 구성요소가 3D 커서에서 수직으로 아래 방향에 존재하면 해당 요소는 이동하지 않습니다. 아래는 Warp 의 사용예입니다.
- 구를 추가합니다. Shift+A ⇒ Mesh ⇒ UV Sphere
- 3D 커서를 구 밖으로 이동하고 글자를 추가. Shift+A ⇒ Text
- 글자를 선택하고 Tab 키를 눌러 에디트 모드로 들어간 후에 원하는 글자를 입력
- 다시 Tab 키를 눌러 오브젝트 모드로 나온 후에 속성 윈도우의 Object data 컨텍스트에서 Extrude 값과 Bevel Depth 값을 적절히 조절
…
메시 구성요소 기본 에디팅
정점 합치기 Merge
합치고 싶은 여러 개의 정점들을 선택한 후에 Alt+M 키를 누르면 하나로 합칠 수 있습니다.
정점 찢기 Rip polygon
모델에서 찢고 싶은 정점들을 선택 한 후에 V 키를 누르면 선택된 정점들이 원래 있던 곳에서 찢어집니다. 선택된 정점들은 엣지를 이루어야 합니다.
뜯어내기 Split
선택된 정점들을 모델에서 뜯어낼 때는 단축키 Y 를 이용합니다.
분리하기 Separate
뜯어내기 기능은 동리한 오브젝트 데이터 내에서 정점을 편집하는 기능이지만 분리하기는 선택된 정점들을 뜯어낸 후에 다른 오브젝트로 분리해 줍니다. 단축키는 P 입니다.
중복된 정점 제거하기 Remove Doubles
열심히 모델링을 하다보면 자기도 모르게 같은 위치에 2개 이상의 정점이 배치되는 경우가 있습니다. 주로 Extrude를 하고 ESC를 누른 경우입니다. 게임 에셋으로 뽑아내기 전에 중복된 정점을 제거해 주는 것이 좋습니다. 모든 정점을 선택하고 Ctrl+V(vertices) 혹은 W(special) 팝업창에서 Remove Doubles 를 선택하면 중복된 정점들을 찾아서 지워줍니다.
모서리 생성
나누기 Subdivide
선택된 엣지를 분할 해 줍니다. Ctrl+E키(Edges) W키(Specials)를 누르면 나타나는 팝업 메뉴에서 Subdivide를 선택하시면 됩니다. 분할 개수와 추가 옵션들을 도구상자 하단에 나타나는 패널에서 조절
여러가지 복사 방법들 Extrude, Duplication, Spin, Screw
Extrude
정점이나 모서리 혹은 면을 선택하고 E키를 누르면 선택된 구성요소를 평행한 방향으로 뽑아낼 수 있습니다.
Extrude 명령을 내리면 바로 Grab(G) 상태로 들어가게 됩니다. Grab 상태에서 마우스를 이동시켜써 원하는 위치에 Extrude 된 구성 요소를 배치시키고 R키나 S키를 이용해서 회전이나 스케일을 조정
복사
선택된 구성요소를 복사하고자 할 때는 Shift+D 키를 이용합니다.
돌리기
3D Cursor와 카메라뷰에 수직으로 구성된 축 둘레로 원형으로 Extrude를 할 때 사용
Skew는 Spin과 비슷한데 정점들을 복사하는 스텝마나 모니터의 위에서 아래로 향하는 축을 중심으로 거리를 조금씩 증가시켜써 꼬아진 모양을 만들어 줍니다.
정점 세분화 도구들
정점을 세분화하는 도구에는 Subdivide, Subdivide fractal, Subdivide smooth, Loop Subdivide, Knife subdivide, Bevel
세분화하기 Subdivide
단축키는 W ⇒ 1
부드러운 세분화 Subdivide smooth
단축키는 W ⇒ 2
임의 세분화 Subdivide fractal
루프 세분화 Loop Subdivide
단축키는 Ctrl+R
칼로 세분화 하기 Knife subdivide
세분화 하고 싶은 엣지들을 선택한 후 K키를 누른채로 마우스 왼쪽 버튼으로 드래그 하여 모양을 그리면 이 모양과 선택된 엣지들이 교차하는 지점에 추가로 정점이 생기면서 선택된 엣지들이 세분화 됩니다.
조각하기 Sculpting
조각 모드 Sculpt Mode
조각 모드에서는 다양한 조각칼 Brush를 가지고 모델 표면을 깍아내거나 솟아나게 할 수 있습니다. 이 방식은 정점이나 엣지, 면을 이용하는 전통적인 모델링 방식에 비해 유연성이 좋습니다. 조각 모드를 사용할 때는 Subdivide 명령(Edit 모드에서 W⇒1)을 이용하여 정점의 수를 미리 늘려 놓아야 합니다.
조각 모드 변경하기
3D View 헤더에서 조각 모드를 변경할 수 있습니다. 조각모드로 변경되면 헤더의 메뉴들이 조각 모드용 메뉴로 변경됩니다. 또한, 도구상자(N키)도 Brush, Texture, Tool, Symmetry, Stroke, Curve 등 조각 모드에서 필요한 도구들로 변경됩니다. 3D View의 커서도 브러시의 영향력 크기를 나타내는 원형 모양으로 변경됩니다.
브러시 종류
- Blob: 메시의 표면을 구 모양으로 집어넣거나 빼낼 때 사용합니다.
- Clay: Draw 브러시처럼 정점들을 집어넣거나 솟아나게 할 때 사용하며 지정된 편집 평면까지로 편집의 범위를 제한합니다.
- Crease : 날카로운 패임이나 돌출을 만들때 사용합니다. 영향을 받은 정점들이 조금씩 중앙으로 모아집니다.
- Draw: 브러시 영역 안에 있는 정점들의 노말을 평균낸 방향을 따라 돌출이나 패임을 만들 때 사용합니다.
- Fill/Deepen : 움푹 들어간 곳을 솟아오르게 하거나 내려가게 합니다. Plane offset 값을 주어야 올바르게 동작합니다. Fill 은 Plane offset에 지정된 위치까지 정점을 솟아나게 하여 평평하게 만들어 주고 Deepen 은 정점을 들어가게 해서 평평하게 만들어 줍니다.
- Flatten/Contrast: Flatten은 주변을 평평하게 하여 높이 차이를 줄여주고 Contrast는 높이 차이를 더욱 크게 만들어 줍니다.
- Grab: 정점을 잡아끄는 방식으로 편집
- Inflate/Deflate 부풀리기/수축시키기: Draw 브러시가 브러시 영역안에 있는 정점들의 평균 노말 방향으로 편집을 하는것에 비해 이 브러시는 각 정점들이 각자 자신의 노말 방향으로 편집이 됩니다.
- Layer : 층을 만들어 줍니다. 같은 지점에 한번, 두 번 적용을 할 때마다 점점 높아지거나 낮아집니다.
- Nudge: 정점들을 브러시가 움직이는 방향으로 틀어줍니다.
- Pinch/Magnify: 정점들을 브러시 중앙으로 모으거나 흩어줍니다.
- Smooth: 정점들을 부드럽게 만들어 줍니다. 다양한 종류의 브러시를 사용하다보면 정점 구조가 이상하게 꼬일 수가 있는데 그럴 때 사용해주면 깔끔하게 정리가 됩니다.
- Snake hook: Grab처럼 정점을 잡아 끌듯이 편집하지만 중간에 방향을 꺽을 수 있어 뱀처럼 구부러진 모양으로 만들 수 있습니다.
조각하기 패널의 속성
Brush Panel
- Radius:
- Strength
- Autosmooth
- Sculpt Plane: 조각 편집을 수행할 평면을 설정합니다. X, Y, Z 평면을 선택하면 해당 평면 방향으로만 편집이 이루어지고 View는 카메라 평면 Area Plane은 브러시 영역 안의 정점들을 고려하여 만들어진 평면으로 가장 많이 사용됩니다.
- Plane Offset:
- Trim:
- Front Faces Only: 체크되면 관찰자가 볼 수 있는 정점들만 영향을 받습니다.
- Accumulate: 활성화 되면 여러 번의 가벼운 칠함이 누적됩니다.